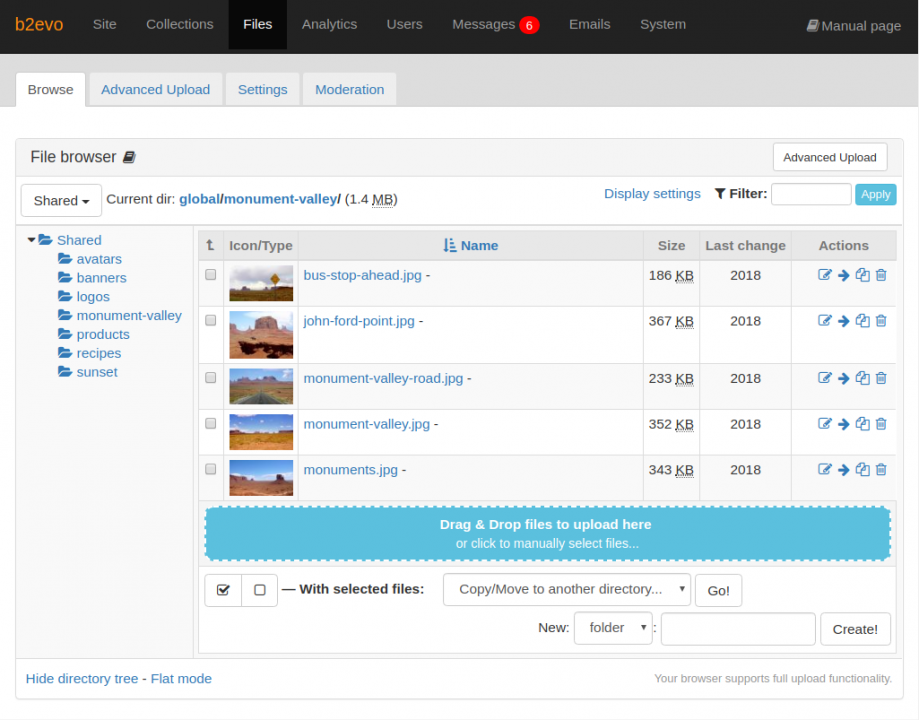- b2evolution CMS User Manual
- Back-office Reference
- Files
- Browse
- The File Manager
The File Manager
b2evolution’s integrated file manager lets you upload images, sounds, videos and any kind of media or documents that you can then attach to your collection posts. Admins can also use the file manager to edit skin templates online.
Selecting a File Root
In the top left, there is a dropdown menu in which you can access different File Roots. Each file root contains a different hierarchy of files and has different access permissions. In the drop down menu you will only see the file roots you have permission to access.
Folder Tree
On the left you can see a tree of all the folders and sub-folders of the selected File Root. Clicking the ‘+’ sign opens a folder instantly so you can see its sub-folders. Once you have found the sub-folder you need, click on it to see its contents.
File List
The main are shows a lost of files in the current selected folder.
By default you will see the following columns:
- A checkbox to use when you want to perform an operation on several files at once
- The file type / icon / thumbnail : this will show a small thumbnail for images and will indicate the file type for other files. Click to quickly preview a larger version (colorbox).
- The file name. This will also show the long title if you have entered one in the File Properties. Click to open the file in a new window. For images this will also give you options to rotate the image.
- The file size.
- The date of the last change of the file on the server hard drive.
- The actions column
Customizing the display:
You can customize which columns are displayed in the File Manager by clicking on Display settings.
Possible Actions
The icons in the Actions column are as follows:
- Properties: this will open the File Properties and allow you to add a long tile, alt description and/or a caption.
- Move: this allows to move the file to another folder (even to another file root, if necessary)
- Copy: this allows to copy the file to another folder (even to another file root, if necessary)
- Delete: this allows to delete the file from the server hard drive. Note: you will only be able to delete the file once it’s not attached to any post, comment or user any more.
Actions with selected files:
- Link files to current item/comment/email campaign
- Make one post (including all images)
- Make multiple posts (1 per image)
- Copy/Move to another directory…
- Insert IMG/link into post
- Rename files…
- Resize images…
- Delete files…
- Create ZIP archive…
- Unpack ZIP archives…
- Download files as ZIP archive…
Quick Upload
Beneath the file list there is a drop area where you can drag & drop files which will then immediately be uploaded into the folder you are currently looking at.
Alternatively you can click that area to open a file selector and select files from your local computer to be uploaded.
In case your browser is not compatible with this feature, you can still use the Advanced Upload tab.